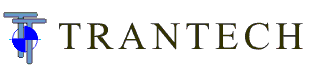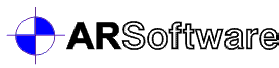Frequently Asked Questions
Solutions to Common Questions and Problems:
- Computer Requirements
- Installation Without a Floppy Disk Drive
- Stiffness Coefficients
- Printing
- Error 482: General Printing Problems.
- Conflict with PC Tools Spyware Doctor.
- Printing on A4 paper.
- Other Errors
- WinCRASH: Error 380: Invalid Property Value.
- WinSMAC 1.0: "Path not found", "Device Unavailable", or "Disk not ready" error on launch.
- WinCRASH: Illegal Function Call on Damage Screen with Fixed Barrier vehicle type.
View the obsolete FAQ list.
Computer Requirements
The requirements to run ARSoftware programs are limited but important. The software requires a computer running a 32-bit version of Windows up through Windows 8. In addition, you will need a mouse or other pointing device. The software is compact enough that there are no practical memory or storage requirements. The software can be operated in a network environment but is normally licensed to an individual.
ARSoftware will not provide support to users attempting to install under 64-bit operating systems. If you are using or plan to use a 64-bit version of Windows, you will need to run ARSoftware programs under virtualization such as Oracle VirtualBox, which is free open-source software, along with a 32-bit operating system. A key benefit of VirtualBox is that it runs with Home versions of Windows, whereas XP Mode and other virtualization options from Microsoft required Professional or higher grades of Windows to be directly supported.
ARSoftware programs are known to run with 64-bit versions of Windows 7 Professional under the optional XP mode. ARSoftware programs are also being successfully run with a 64-bit version of Windows 8 using VirtualBox and a 32-bit version of Windows 7 from a retired computer.
Back to Top
Installation Without a Floppy Disk Drive
The easiest solution is to upgrade to the latest versions of the software which are delivered electronically and do not require a floppy disk or CD/DVD drive. Therefore, netbooks are supported.
Alternatively, the easiest way to install to a computer that does not have a floppy drive, assumed in this discussion to be a notebook computer, is to buy a USB floppy drive. You can also network the notebook to a desktop and use the desktop's floppy for the installation. The USB floppy option is recommended as it is much cleaner and easier.
If you choose to try to install across a network, please do the following:
- On Disk 1, copy series.dat to a new file named network.dat.
- Share the notebook's hard drive.
- Work from the desktop and map the shared drive on the notebook to a drive letter.
- Insert the floppy disk into the desktop's floppy drive and run a:\setup.exe. You will get an extra question during installation asking if you want to install everything into the application folder. Answer yes.
- Specify a destination folder on the mapped notebook drive.
- After installation completes, try running the program from the notebook's Windows Explorer, and if it works properly, create your shortcuts.
Back to Top
Stiffness Coefficients
Where to find stiffness coefficients for vehicles that are not included in WinCRASH's data tables.
A simple option is offered by Neptune Engineering. They have compiled test data from a variety of sources and performed the calculations for you. Stiffness coefficients for an individual vehicle may be purchased at a reasonable cost.
Another option is NHTSA's complete crash test database which is available directly from the federal government. Other sources include crash test data published in publications such as the Accident Reconstruction Journal. With these solutions, however, you must develop the stiffness coefficients from the crash test.
Back to Top
Printing
Error 482: General printing error.
ARSoftware programs work seamlessly with the vast majority of printers on the market. Many reported printing problems have typically been associated with incompatible printer drivers. Note that our programs simply print to the Windows printer device and we have no specific knowledge or control of your printer.
We have found that under many circumstances, printing to a Postscript driver will improve compatibility. This is the single-best workaround. Check with your printer manufacturer for a Postscript driver.
Sometimes simplifying or changing the printer settings such as reducing resolution to no more than 600 dpi can help.
Network printers normally work properly but the network adds complexity to the system and can introduce a problem. One user reported a resolution to his printing problems when the printer was connected to a TCP/IP port that directly addressed the printer rather than printing through the server that the printer was connected to.
Another workaround is to print a PDF file with the Adobe Acrobat PDF printer or any of the freeware third-party PDF-compatible printer devices. Some programs including Crash Zone include a PDF printer driver. No matter the source of the PDF printer, create the PDF file and then use the free Adobe Acrobat Reader utility to print the file.
Back to Top
Printing on A4 paper.
Early versions of the ARSoftware programs did not directly support A4 paper. The only workaround is to put your A4 paper in the tray, but set the printer to the Letter paper type.
Back to Top
Conflict with PC Tools Spyware Doctor Version 4.
ARSoftware programs may not print when certain versions of Spyware Doctor is running. On ARSoftware's test system, Version 4 of Spyware Doctor caused fatal errors and affected all printer devices. As a workaround, exit Spyware Doctor prior to starting your ARSoftware program.
Spyware Doctor Version 5 resolved this problem.
This problem may also exist with other anti-spyware programs, or with any other software. If you are experiencing problems, especially if the ARSoftware program once printed properly, try disabling any software that has recently been installed or updated.
Back to Top
Other Errors
WinCRASH: Resolving Error 380: Invalid Property Value.
If you are using Windows 95 or later, go to Control Panel and double-click on the Regional Settings icon. Selecting the Number tab and set the following:
Decimal symbol: period (.)
Digit grouping symbol: comma (,)In addition, hyphens in dates cause problems . For example, YYYY-MM-DD. You should use forward slashes in the dates instead (YYYY/MM/DD).
Back to Top
WinSMAC 1.0: "Path not found", "Device Unavailable", or "Disk not ready" error on launch.
WinSMAC 1.20 has fixed this bug.
WinSMAC 1.0 saves the location (path) of the last saved project in its initialization file. If the path of the last saved project file gets deleted or renamed, WinSMAC 1.0 will report the error, "Path not found" when it is launched. Or, if your last project was saved to a floppy disk and there is no disk in the drive when WinSMAC is launched, a similar error, "Disk not ready", may occur. The "Device Unavailable" error results if a network drive is unavailable.
The workaround is to edit the AITOOLS.INI file, which is usually in your c:\windows folder.
Here's how:
- Click on the Start button.
- Select Find (or Search in Windows ME).
- Select Files or Folders...
- On the Name and Location tab, type "aitools.ini" in the Named field.
- Look in = C:\ (designate the hard drive that holds the Windows directory).
- Check the Include subfolders option.
- Click on the Find Now button.
- When the file is located, double-click on aitools.ini. This will open the aitools.ini file in Notepad.
- Scroll down to the [Smac] section.
- Delete the entire line that begins with, "DataPath =" i.e. DataPath = c:\LastDataDirectory
- Select the File menu, Save command.
- Exit Notepad.
- Close the Find window.
WinSMAC should now launch.
Back to Top
WinCRASH: Illegal Function Call on Damage Screen with Fixed Barrier vehicle type.
The issue is resolved with WinCRASH 2.20.001.
When you select the Pole/Tree or Fixed Barrier vehicle type and press the Tab key to move to the next field, a dialog box comes up indicating an "Illegal Function Call". The error is not trapped and WinCRASH shuts down after you acknowledge the error.
The workaround is to use the mouse to move away from that field. The problem only occurs with the barrier objects.
Back to Top
Support
ARSoftware offers complimentary technical support to licensees on issues associated with the operation of the software. For assistance, you can call us at 425.861.4666 or reach us by email.
Before you contact us, please make sure you have first tried to resolve the problem by rebooting your computer and reviewing the tips on this page. Please have your serial number available when you call.
Extended technical assistance with a specific reconstruction project can be obtained by mutual agreement.